[TUTORIAL] 26 Steps To Make Your Windows 7 Faster
Windows 7 is engineered for more speed. Special attention has been given by the Windows 7 team for making Windows 7 faster than the previous operating systems.
Windows 7 is much faster than Windows Vista but even then most of us don’t get satisfied with it. There are many who still have their old PC. Installing windows 7 on them won’t be as soothing as they work with with XP and even with latest hardware’s installed some users still long for more performance.
At least if we don’t make it lightning fast we can optimize Windows 7 to the maximum possible extent and enjoy the maximum performance we could squeeze out from it. So for all the extra performance lovers, we are presenting 26 steps to make your windows 7 more faster.
1. How to Disable the Aero Theme on Windows 7
If you are not an appearance lover but a performance lover then disable aero experience in windows 7. This method defiantly affects the performance of Windows 7. You can gain some physical memory and display card work load for programs by disabling aero.
1. Right Click on your Desktop and select ” Personalize ” click the Window Color Tab.
2. Uncheck the Box saying ” Enable Transparency ” and then click on ” Open classic appearance properties for more color options”.
3.Then a window will open up. Apply a Standard or Basic theme from it. The Standard Windows 7 theme is more preferred.The aero user interface certainly adds some ” Eyecandy ” to Windows 7 but certainly is a resource hog especially when, what you expect from windows 7 is more performance juice.
2. How to Disabling the Search Indexing Feature in Windows 7
Most of the Windows 7 users do less searches in there system. The Search Indexing service in Windows 7 will index keeps track of the files so that they can be found quickly when asked at some other time. This feature is useful only if you perform frequent searches on your system. It unknowingly eats up your system resources. What you need from windows 7 is maximum performance from it then i would certainly recommend you to disable this resource hogging Windows 7 Search Indexing Feature.
1. Right Click the “Computer” Icon in the desktop and select “Manage”.
2. Click “Services and Applications” in the “Computer Management” window.
3. Click on “Services”.
4. You can see a lot of services listed there. Look for “Windows Search” in that.
5. Right Click on “Windows Search” from the list and choose “Properties”.
6. The “Windows Search Properties Window” will open up. From “Startup type” click on the drop down menu and choose “Disabled”.
7. Click “Apply” then “OK” and that’s it. The Windows 7 Search Indexing Feature is now disabled.
3. Change the Power Plan To Maximum Performance
The Power settings in Windows 7 is not automatically set for maximum performance. By default the power plan in Windows 7 is set for a balanced performance with energy consumption on hardware. So you may not get the optimal performance from windows 7 if this is the case. So we need to change the power plan to High Performance Mode.
1. Double click the ” Power Options ” in the Control panel.
2. Click the down arrow showing ” Show Additional Plans ” to see the ” High Performance ” power plan.
3. Now just activate the ” High Performance ” plan and thats it.
4. You may go for the advanced settings for further tweaking if you want.
4. How to Increase Virtual Memory ( Paging File) in windows 7
Windows 7 consumes more memory than Windows XP but lesser than Windows Vista. If you are a heavy computer user who open more programs and windows then you can increase Virtual Memory of Windows 7. Virtual memory works with physical memory ( RAM). Hard disk space will be used as virtual memory to keep temporary information which very rarely use by programs and OS. By increasing Virtual memory in Windows 7 computer make sure programs and OS work smoothly.
1. Right Click on My Computer, select Properties.
2. Go to Advanced tab and click on setting button under ‘Performance’.
3. Go to Advanced tab in next window, press change button under virtual memory.
Here you can see the current virtual memory size. Virtual memory called ‘paging file’ also. In next screen under custom size enter size you want to allocate for virtual memory (paging file). It depends on your hard disk size and physical memory. Make sure it’s not less than system recommended size. Normally recommended paging file is 1.5 of physical RAM. In this example recommended size of virtual memory is 4605MB because my windows 7 RAM is 3GB. So, enter 4605MB in Initial size and Maximum Size fields.
5. How to Disabling the Unwanted Visual Effects in Windows 7 to Speed Up
Again if you are not an appearance lover of Windows 7 then disable visual effects. It will reduce the load on RAM and VGA.
1.For this right click on ” Computer” and select “Properties” from the right click menu.
2. Click on ” Advanced System Settings ” from the left pane to open up the ” System Properties ” window.
3. Select the “Advanced” tab from it. Then Under ” Performance ” click ” Settings “. Choose ” Custom: ” Options From it.
4. Now un tick all the options and select only the last four options (actually three only needed; you can un tick the second option from the last four).
5. Now just logoff your system and turn logon.
6. Disks Defragmentation
Defragmentation helps to improve access time for each file by managing free space and arranging file locations on disks. It’s recommended to run defragmentation tool very frequently especially when you have lot of data. In our case after deleting unwanted files by disk cleanup in previous step run defragmentation now.
1. Go to Properties of each disk, select defragmentation under tools and start.
2. Defragmentation takes time depends on size of partition and data.
7. Sync Centre Synchronization
If any network shares set to sync with your windows 7 and while it’s happening in background it affects your system very much. During this time network and disk activity will be very high and you can’t make it out. Two options are available to avoid this issue.
1. Remove the sync partnership.
2. Let synchronization complete fully without any errors.
3. Sync Center is located in Control panel.
8. Disable the Windows 7 Sidebar
Disabling the window 7 sidebar is definitely help you to to gain a few seconds during start up time. There are many useful utilities such as the RocketDock etc. which are good application launchers.
1. Right click on the sidebar and select ” Properties “.
2. On the properties windows untick the check box showing ” Start sidebar when Windows Starts “
3. From now on windows sidebar won’t start when windows 7 start up.
9. Unwanted System Sounds in Windows 7
In order to play the sounds you hear in windows 7, system resources are being utilized. So if you can disable these sound effects you can gain some speed and also free some system resources too.
1. Type mmsys.cpl in RUN From the Windows 7 Startmenu search box and press [Enter].
2. Navigate to the “Sounds” tab.
3. Now from under “Sound Scheme” select “No Sounds” then Click “Apply” then “OK”.
4. You can keep some of your favorite sounds turned on if you want, but sounds played during the Windows 7 start up, shutdown, Logon, logoff, start navigation etc should be set to none if you want some real speed boost.
10. Disable the User account control (UAC) Feature in Windows 7
The User account control (UAC) feature in Windows 7 is very annoying though it says it can protect your computer from harmful virus activity etc. But if you are a daily user of your computer this windows 7 feature will be a total nuisance to you.
1. From the Control Panel open the ” User Accounts and Family Safety ” > User Account.
2. Click the User Account Control settings link.
3. Now just Drag the Slider towards “Never Notify”.
4. Click “OK” and Reboot your system.
11. Turn OFF Windows 7 Password Protection
If you have set a password for accessing your user account in windows 7, then you need to enter it each and every time you logon to windows. Logging into windows automatically without entering any password will save you a few seconds more. If you are the only person who use your computer then i would recommend to turn this off. If that is not the case you can skip this step.
12. Remove IPv6
Remove IPv6 from Windows 7 network adapter settings if it’s not required. If you are not using IPv6 in internal or external networks then remove IPv6 to improve Windows 7 network performance.
13. Turn OFF Windows 7 Screen Saver and Wallpaper
In order to display the wallpapers and screen saver the system needs some memory. So by disabling those two we can save a few Mega Bytes of memory.
1. Right click on desktop and choose “Personalize”.
2. Click the Screen Saver link ” From the Screen Saver drop down menu, Set it to “None” and click “Apply” and then “OK”.
3. Now click on “Desktop Background” link.
4. From the “Location” drop down menu select “Solid Colors” and pick one color and click “OK”.
14. Disable the Thumbnail Preview Feature to speed up File browsing in Windows 7
The thumbnail preview feature in Windows 7 will show the small thumbnails of the contents of a folder instead of showing it’s icon. But this feature really do take up some system resources. So by disabling the Thumbnail Preview feature in Windows 7 the file browsing in Windows 7 explorer can be speed up.
1. Double Click on ” Computer ” >click on the “Organize” drop-down menu and select the “Folder and Search options”
2. Under ‘Files and Folders’ section, go to the “View” tab and tick the check box showing “Always show icons, never thumbnails” checkbox.
15. Turn off Unused Windows 7 Features
There are many feature in windows 7 that we often dont use. Disabling these unused features in Windows 7 will really help in speeding things up.
1. Open up ” Programs and Features ” from Control Panel.
2. Click the ” Turn Windows features on or off ” from the left pane.
3. Now uncheck all the Feature that you don’t use in Windows 7 and restart the system for the changes to take effect.
16. Disable Unwanted Start Up Items and Speed Up Windows 7 Start Up
This really matters when you have installed a lot of softwares on your PC. Many software such as AcdSee will run services such as device detector etc during the system start up. These are of no use actually for most windows users. So preventing such services from starting up during the start up of windows 7 can result in quicker start Ups. This will actually save some seconds during windows 7 start up.
1. Type ” msconfig ” in the “RUN” option from start menu press [Enter] to open up the System Configuration Utility.
2. Now navigate to the “StartUp” tab.
3. Untick the Entries which are not needed.
17. Disable the Aero Peek and Aero Snap features in Windows 7
Open the Windows 7 ” Control Panel ” and double-click on ” Ease of Access Center ” icon.
Now click on the ” Make it easier to focus on tasks ” seen at the bottom in there
Now untick the check box saying ” Prevent windows from being automatically arranged when moved to the edge of the screen ” .
Right click on the Windows 7 taskbar and select ” Properties “.
Now untick the ” Use Aero Peek to preview the desktop ” option from there.
Aero Snap will help you to maximize, minimize and resize the windows just by dragging and dropping it into the screen corners.
To disable Aero Snap Feature in Windows 7,
That will now disable the Aero Snap in Windows 7.
Now To Disable the Aero Peek feature in Windows 7
The Aero Peek feature in Windows 7 helps you to peek through all open windows by hiding all other windows and showing only the outlines of all windows. Aero Peek is similar to the ” Show Desktop ” Feature in XP and Vista.
If you have followed step 3 then Aero Peek will be automatically disabled. If not,
The aero peek feature will now be disabled in windows 7.
18. SetUp the Windows 7 Ready Boost Service for an Extra Speed Boost
1. To configure the Ready Boost Feature in Windows 7 you need to have a High Speed Flash/USB or Pendrive with you which is ready boost compatible.
2. After plugging you pendrive, open “Computer” > Right-click the on USB Drive/Pendrive > select “Ready Boost” tab > tick the “Use this device” checkbox.
3. You can configure how much space on your USB drive to be used as Ram.
The ready boost feature in Windows 7 will help you to use your flash drive or pendrive or USB drive as Ram there by improving the performance and speed of windows 7 greatly. You can certainly experience it when launching bulky applications such as adobe photoshop etc.
19. Disabling the Unwanted Services to Speed up Windows 7
There are many services in windows 7 that we dont require for our daily use. There are some exceptional cases though. Services such as “print spooler” is only needed when we use a printer. If we use a printer only occasionally we can safely turn off that service in Windows 7 and turn it on only when we need to take a print.
20. Remove RDC to improve Windows 7 Network
This feature introduced with Windows Vista to transfer data over network in compressed format. The same RDC feature continued in Windows 7 also. Since most of the old operating systems came before vista do not support this RDC feature, it slows down network data transfer in windows 7. You can remove this RDC (Remote Differential Compression) in windows 7 by visiting control panel and programs and features. Click on ‘Turn Windows features on or off’, as shown below.
21. Virus check with Microsoft Security Essential
Make sure your windows 7 computer is virus free. Viruses make any computers slow by giving additional work to processors, memory and disks. You can run virus check and clean viruses by free antivirus software ‘Microsoft Security Essential’ from Microsoft.Download Microsoft Security Essential here and run a scan.
22. Most Essential Softwares To Speed Up Windows 7
In order to maintain your Windows 7 Performance and keep it up in Top Shape there are some very essential software’s that can help us to Speed Windows 7. I will list some of them here. You can download these utilities. But i remind you that you need to run these utilities at least once in a week. Only if you do it regularly your Windows 7 will be in top shape every day.
Wise Registry Cleaner
CCleaner
TCP Optimizer
TeraCopy
Startup Delayer
23. Windows 7 Disk Clean up
Remove unwanted and temporary files on your Windows 7 disks. It reduces access time on system and your files to make Windows 7 faster.
1. Right click on each disk, go to properties and press Disk Cleanup button.
2. In next screen you can select file types to delete and start clean up.
24. Run Error-Checking on disks
This is another method to improve performance of disk. It will check and correct any system files or physical disk errors on Windows 7 computer.
1. Select Error-check under tools in each disk with both options selected.
2. If the particular partition is a system, boot or having paging file then error-checking will start in next boot.
25. Disable Windows Defender
When you use third party protection software such as Norton, AVG, MacAfee…etc, then disable windows defender. It does almost the same job. So it’s not required to run two similar programs in same time which is a unwanted system load for Windows 7.
You can disable Windows defender in control panel.
26. Compatibility of drivers and programs
Before install any drives or programs make sure it’s compatible with Windows 7. It should be officially supported for Windows 7. Installing non compatible drivers and programs on Windows 7 may cause problem with system performance and crash your system.
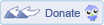

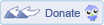

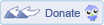

No comments:
Post a Comment